Netgear Router:
The Key to Seamless Connectivity
For Your Home and Business
Netgear Router Login Using routerlogin.net
The address “routerlogin.net” is widely used to access the Netgear router’s web interface. When you enter “routerlogin.net” into your browser’s bar, it should take you to your Netgear router login page to access the settings and configurations. It’s worth noting that some routers use various es, such as “192.168.1.1” or “192.168.0.1”, so if “routerlogin.net” doesn’t work, try these instead.
Steps To Access Netgear Router via Web Address routerlogin net
- Make that your device is connected to your Netgear router’s network, either via Wifi or Ethernet cable.
- Start a web browser on your device.
- In your browser’s bar, type “routerlogin.net” and hit Enter.
- Alternatively, you can try connecting to the router via its IP, which is usually “192.168.1.1” or “192.168.0.1”.
- If “routerlogin.net” does not work, try using IP es instead.
- You should be sent to the Netgear router login page.
- However, these credentials may have been altered during the initial setup.
- You can use this section to modify your router’s wireless network settings, security options, port forwarding, firmware upgrades, and other features.
- Navigate through the various areas of the router settings to make any necessary adjustments or configurations.
- Once you’ve logged out, exit the web browser to end the session.
How To Login Netgear Router Using Web Browser?
- Make that your device is linked to your Netgear router’s network, either over Wifi or an Ethernet cable.
- Unveil your preferred web browser from your smartphone.
- In your browser’s box, enter the IP of your Netgear router login.
- Common IP es for Netgear routers is “192.168.1.1” and “192.168.0.1”.
- After inputting the right router login netgear information.
- You may manage different features of your router, including network settings, security choices, firmware upgrades, and more.
- Navigate through the options to make any necessary modifications or configurations.
- Be cautious while making changes, since wrong settings may impair your network connection or security.
- When you’re finished configuring your router, log out of the settings page to prevent unauthorised access.
- After logging out, exit the web browser to ensure a secure session.
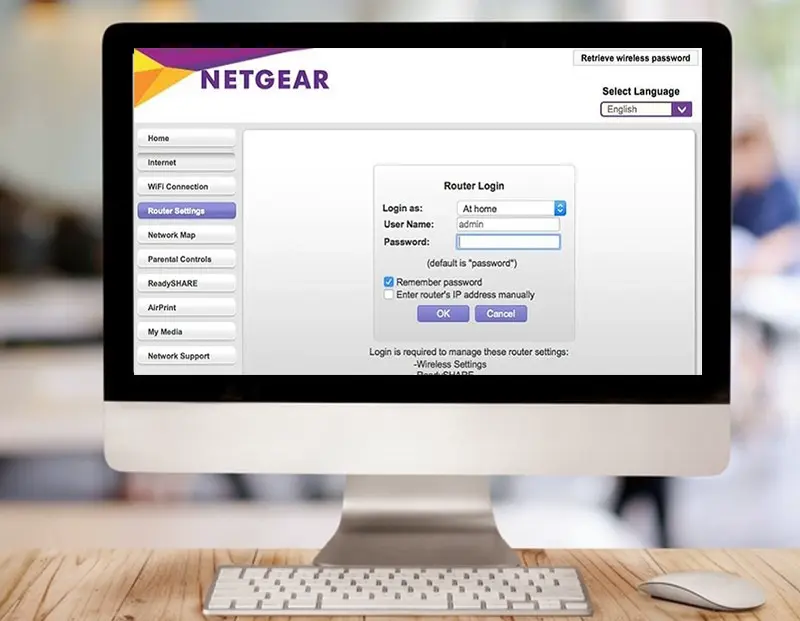
netgear router login using app
- Download the Netgear Nighthawk or Genie app from the Google Play or Apple App Stores for your smartphone or tablet.
- Unveil the application on your device.
- Enter your Netgear username and password.
- The app should immediately identify your Netgear router on the local network.
- Tap your router to connect.
- If prompted, enter the router’s administrative username and password.
- These are usually “admin” and “password” by.
- After logging in, you can view and control your router settings straight from the app, including wireless settings, security options, and connected devices.
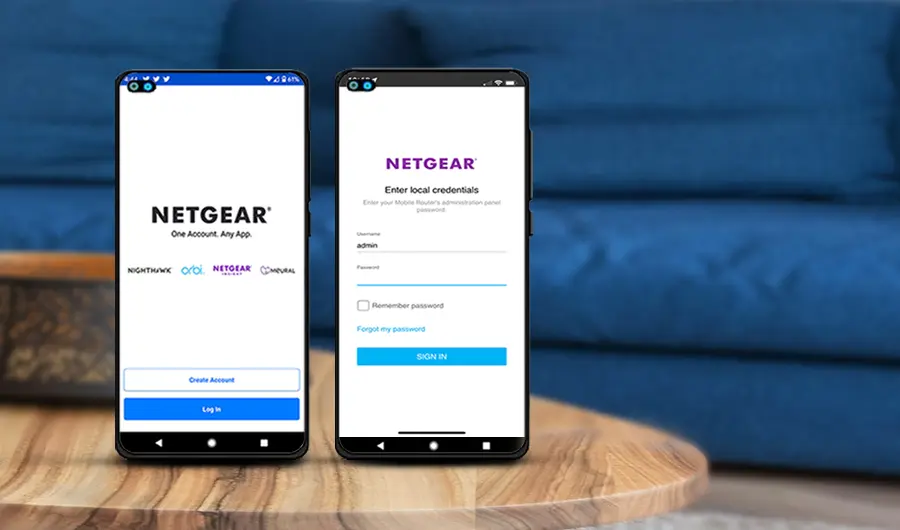
Common Issues For Login To Netgear Router via www.routerlogin.net
- Validate your device is linked to your Netgear router’s network.
- If you are using an Ethernet cable, validate it is firmly connected to both your device and the router.
- Common IP es for Netgear routers is “192.168.1.1” and “192.168.0.1”.
- Browser cache and cookies might cause problems when viewing websites.
- If the problem persists, try accessing ” login to netgear router” from a different web browser.
- If you’re using a VPN or proxy, try turning it off temporarily because it may impede with accessing your router’s web interface.
- If you’ve changed these credentials before and can’t remember them, you may need to reset your router to factory settings.
- Make that your router’s power and internet status lights are on and stable.
- If there is a problem with the router, you may not be able to use the web interface.
- If you are able to enter the router’s settings, consider checking for firmware updates.
- Updated firmware can occasionally fix compatibility issues and boost router performance.
- If none of the preceding procedures cure the problem, you may need to contact Netgear support for additional assistance.
- They can offer particular advice based on your router model and the nature of the issue.
How To Secure Netgear Router Login Access?
- The router login netgear and password for routers are frequently well-known, leaving them open to unauthorised access.
- Replace these credentials with strong, unique ones as soon as feasible.
- Validate your router’s Wifi network is WPA2 or WPA3 encrypted.
- This stops unauthorised users from intercepting network traffic and obtaining access to sensitive data.
- If your router supports it, set up HTTPS access login to netgear router page.
- This encrypts the data sent between your web browser and the router, avoiding eavesdropping and man-in-the-middle attacks.
- Unless absolutely necessary, disable your router’s remote management.
- Remote management provides access to your router’s settings from outside your home network, which attackers can exploit if not adequately secured.
- Check for firmware upgrades on a regular basis, using either the router’s settings interface or the manufacturer’s website.
- Configure the firewall settings to prevent unauthorised access and filter out possibly dangerous traffic.
- Universal Plug and Play may provide security hazards by automatically opening ports on your router’s firewall.
- Consider deactivating UPnP unless it is really necessary for a certain application.
- Monitor your router’s records for any strange activity or unauthorised access attempts.
- Most routers have logging capabilities that might help you spot potential security risks.
- Place your router in a secure position, preferably locked, to prevent unauthorised access or tampering.
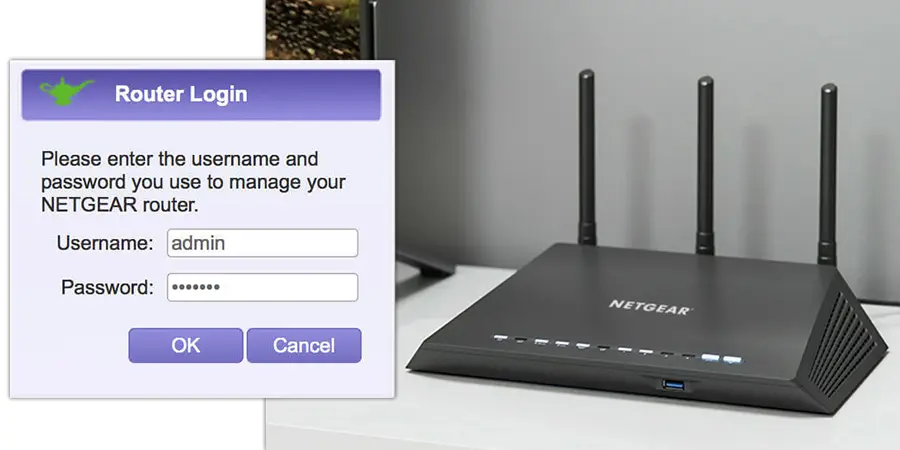
Netgear Router Login And Password
- Netgear routers frequently utilise the username “admin” and the password “password” as login credentials.
- To increase security, validate the password
- Your password should not contain easily guessable information such as your name, birthdate, or basic dictionary phrases.
- Check your router logs on a regular basis
- If not required, disable remote management to avoid unauthorised access to router settings.
Troubleshooting Common Issues with Accessing routerlogin.net
- Make that your device is linked to the router’s network, either via Wifi or Ethernet cable.
- Validate you’re inputting the correct URL (routerlogin.net login) in your browser’s bar.
- If www.routerlogin.net login does not work, try entering your router’s IP (e.g., 192.168.1.1 or 192.168.0.1).
- Use a paperclip to press and hold the router’s reset button for about 10 seconds before releasing.
- This resets the router’s configuration, including the netgear router login credentials.
- If you are still unable to access routerlogin.net, please contact Netgear support for more assistance.
- They can offer personalised troubleshooting steps based on your router model and the precise problem you’re having.
routerlogin.net or http://192.168.1.1
- Netgear has given a user-friendly domain name that redirects to the router’s IP.
- This is the router’s actual IP.
- It is the numerical required to access the router’s settings page.
- Some routers may have a different IP, such as “192.168.0.1”, so if “192.168.1.1” does not work, try another.
- Netgear router’s login page, where you can access the settings and options.
- Choose the approach that is best convenient for you.
- If one way doesn’t work, try another.
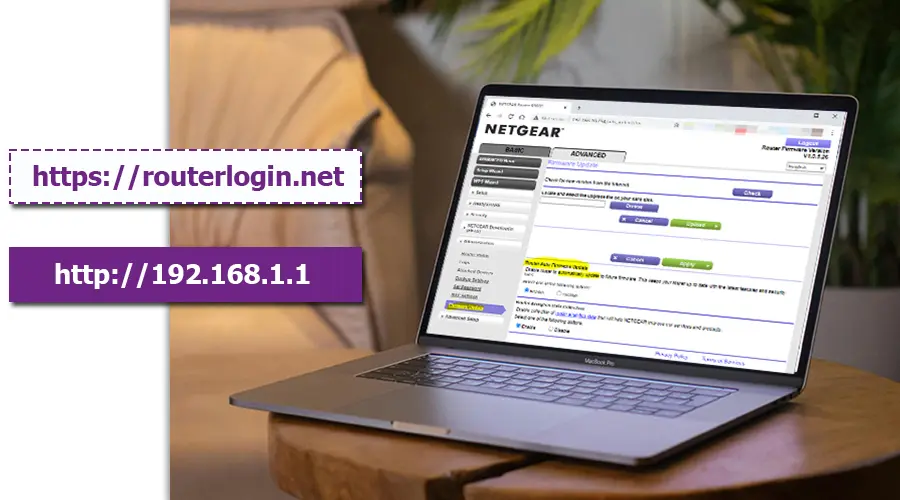
Netgear Router Firmware Update Via routerlogin.net
- Enter “http www routerlogin net” in the bar and hit Enter.
- Unless you’ve updated your netgear router login credentials before, use the s.
- Once logged in, go to the firmware updates section.
- This position may differ based on your router model; however, it is usually located under “Administration,” “Maintenance,” or “Settings.”
- Click on it to check for new firmware.
- If an update is available, transfer the firmware file to your computer.
- Return to the firmware update page on your router’s web interface.
- Follow any instructions displayed on the router’s interface.
- The update procedure may take several minutes.
- When the update is complete, your router will reboot automatically.
- Wait for the router to completely reset before attempting to access its settings again.
- Confirm that the firmware version has been successfully upgraded to the most recent version.
Explore Advanced Router Settings via routerlogin.net Interface
- Enter “http www routerlogin net” in the bar and hit Enter.
- Alternatively, you can provide the router’s IP.
- Unless you have previously updated your netgear router login credentials.
- After logging in, look for an option labelled “Advanced Settings,” “Advanced,” or “Advanced Setup.”
- Click it to access a number of advanced setting options.
- Advanced Wifi network configuration choices include channel selection, transmit power, wireless mode, and security settings.
- Change LAN settings such as IP assignment, DHCP server settings, and LAN TCP/IP configuration.
- Configure internet connection options such as WAN IP, ISP connection type, and DNS.
- To allow external devices or programmes to access specified services on your network’s devices, enable port forwarding or port triggering.
- Prioritise specific types of internet traffic to maximise bandwidth utilisation for activities like gaming and video streaming.
- Create and establish a Virtual Private Network connection to securely access your home network from remote locations.
- Enable or disable remote management of your router so that you can access its settings from outside your home network.
- When examining advanced options, make changes with caution and avoid changing parameters that you don’t understand.
- Incorrect setups may impair network connectivity or jeopardise security.
- To learn more about specific settings, consult your router’s user manual or online instructions.
- Additionally, Netgear’s support resources can provide instruction or troubleshooting assistance as needed.
Why My routerlogin.net Not Working?
- Common IP es for Netgear routers is “192.168.1.1” and “192.168.0.1”.
- Enter the IP in your web browser’s box and press Enter.
- Ensure that your gadget is linked to your router’s network.
- If you’re using Wifi, validate you’re connected to the correct network.
- If you’re using an Ethernet cable, ensure that it’s firmly connected to both your device and the router.
- Then try to access http routerlogin net again.
- If the problem persists, try visiting http routerlogin net from a different web browser or device.
- This helps detect whether the problem is limited to a single browser or device.
- Make that your router’s power and internet status lights are on and stable.
- If there is a problem with the router, you may not be able to use the web interface.
- This resets the router’s configuration, including the login credentials.
- If you are still unable to access www routerlogin net login after following these procedures, please contact Netgear support for assistance.
How To Reset Netgear Router Login Password?
- Find the reset button on your router.
- It’s usually a little button on the back or bottom of the gadget.
- Wait for your router to reboot.
- After the router has restarted, unveil a web browser and type “www routerlogin net login” or the router’s IP.
- Follow the steps to generate a new password for your router login.
- After creating the new password, remember to save the changes so they take effect.
How To Setup Parental Controls and Guest Networks Using routerlogin.net?
- Enter “netgear router login” and hit Enter.
- Alternatively, provide the router’s IP
- Unless you have previously updated your netgear router login credentials.
- Navigate to the parental controls tab in your router’s settings.
- This may be found in “Advanced Settings” or a similar menu choice.
- Follow the prompts to create profiles for each device or user.
- Set filtering levels and restrictions for various sorts of content.
- Set up schedules to block internet access at specified periods.
- Save your changes to enable parental controls on your network.
- Find the guest network setup section in your router’s settings.
- This is often located under “Wireless Settings” or “Guest Network.”
- Enable the guest network feature.
- For security reasons, validate it’s not the same as your main network credentials.
- You can optionally impose bandwidth limits or restrictions for guest network users.
- Save your settings to build and activate the guest network.
- After configuring the parental controls and guest network, connect devices to it to test them.
- Ensure that parental controls are imposing the desired restrictions and schedules.
- Connect a device to the guest network to check it is available and functions properly.
- Adjust or change the parental restrictions and guest network settings as needed using netgear login router.