Netgear Router:
The Key to Seamless Connectivity
Netgear Router Setup
Netgear routers offer businesses and homes dependable internet access. During setup, the router must be connected to the modem, the web interface must be accessed through a browser, and configuration instructions must be followed from the screen. For a dependable online experience, users can easily manage connected devices, configure security measures, and adjust network settings.
How to Modify Netgear Router’s Settings?
- Unveil the browser.
- Enter your Netgear router’s IP in of your browser.
- “192.168.1.1” or “192.168.0.1” are frequently the IP addresses.
- Hit the Enter key.
- If you haven’t modified your credentials, use the default ones.
- You will view the router’s dashboard, or primary settings page, after logging in.
- Using the menu on the left or the tabs at the top, you can now go through the different settings and choices.
- You can adjust a number of options, including parental controls, port forwarding, firmware updates, wireless network settings, network settings, guest network settings, and more, based on your needs.
- To access and alter the settings you wish to edit, click on the appropriate section or tab.
- Remember to save or apply your changes by selecting the “Apply,” “Save,” or “OK” button on each settings page once you’ve made them.
- It is a good idea to test your network after making the necessary modifications to make sure everything is operating as it should.
- Try, for instance, logging on to the Wi-Fi network with the new password and SSID.
- To avoid unwanted access, make sure you log out of the router’s administrative interface after you’ve completed setting it.
- Search for a “Sign Out” or “Logout” option; they are usually found in the settings menu.
How To Setup NETGEAR Router using the Nighthawk app?
Trail these guidelines to know how to setup netgear router
- Get the Nighthawk app for netgear nighthawk router setup.
- Open the Nighthawk app, then sign in or create a Nighthawk account.
- To find and connect to your router, trail the guidelines provided by the app.
- Finish the Netgear Nighthawk Setup process first with accurate information.
- Create a strong admin password and username.
- Personalised advanced settings include device prioritisation, guest network, and parental controls.
- To make sure the router is up to current, upgrade the firmware if requested.
- After netgear router setup is finished, you can use the Nighthawk app to monitor your network and control your router’s settings.
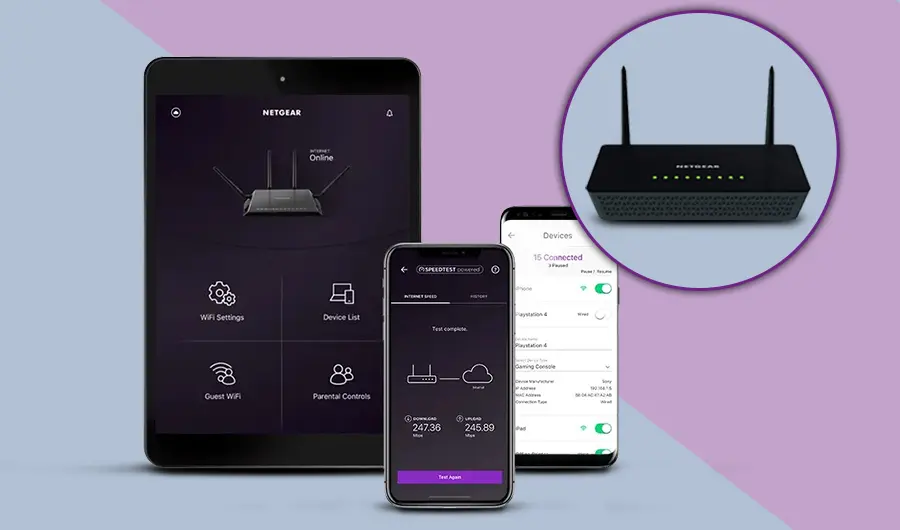
Netgear Router Setup using the web interface.
To know more about how do you setup a netgear router using web interface trail these steps:
- Launch a web browser and type your Netgear router’s default IP address (often “192.168.1.1” or “192.168.0.1”) into the address bar.
- Select DHCP, PPPoE, or Static IP to construct your internet type
- Configure your password and wireless network name (SSID), and select the security level (WPA2 is advised).
- Personalise extra settings like firmware upgrades, parental controls, and guest network.
- Once the adjustments are applied, restart the router if prompted.
- Apprise the firmware to improve security and speed.
Netgear Nighthawk Setup
For executing the setup go for these tips:
Unbox your Netgear Nighthawk setup things and ensure all components are present.
- Connect the router to a power source and turn it on.
- Use an Ethernet cable to connect your modem to the router’s WAN port.
- Connect your computer or mobile device to the router either wirelessly or via Ethernet cable.
- Open a web browser and enter “http://www.routerlogin.net” or “http://www.routerlogin.com” in the bar.
Log in with the default username and password (usually “admin” and “password”).
- Follow the netgear nighthawk setup wizard to configure your internet connection type, Wi-Fi network settings, and security options.
- Customize your network SSID and password for enhanced security.
- Update the firmware to ensure the latest features and security patches.
- Test your internet connection to ensure your Netgear Nighthawk setup is established properly.
Netgear Router Guest WiFi Network Setup
Track these stages to absorb more about How To Setup Netgear Router WIFI:
- Go to the section of wifi settings.
- Find the guest network configuration or guest Wi-Fi option.
- Turn on the guest network function.
- Set up the network settings for guests, ensuring that the password and network name are correct.
- Select the visitor network’s security configuration (WPA2 is advised).
- Customise extra options like bandwidth limitations, time limits for guest network access, and network isolation from the main network.
- Using the supplied SSID and password, connect a device to the guest network to test it.
- To guarantee security and adherence to your network policies, periodically check on guest network behaviour.
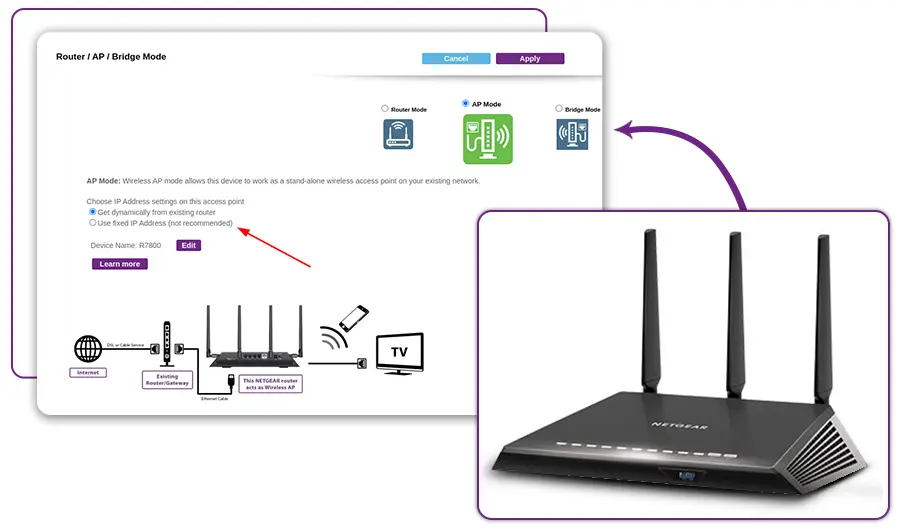
How To Setup Netgear Router Bridge Mode?
- To access the router, put “192.168.1.1” or 192.168.0.1.
- Using the admin credentials, access the router’s web interface.
- Open the “Advanced netgear router Setup” or “Advanced” section.
- Look for and choose “Bridge Mode” or “Wireless Bridge” as an option.
- Input the network password for the primary router.
- Adjust additional configurations, like DHCP and IP address assignment, if necessary.
- The Netgear router should be in bridge mode after restarting, expanding the primary network without establishing a new subnet.
Checkpoints For Netgear Router Setup Successfully
Learn more about etup netgear router with these points;
- Verify that every cable is firmly attached to the router and power supply.
- Examine the WAN status to confirm that the router is online.
- Create a password and network name.
- Check the Wi-Fi connection across several devices.
- For enhanced Wi-Fi security, turn on WPA2 or WPA3 encryption. Modify the default login information to stop unwanted access.
- As needed, configure any extra features, such as port forwarding, guest networks, and parental controls.
- Verify that every device is able to link to the net and inverse data with one another.
- Familiarize yourself with troubleshooting steps provided in the router’s manual or online resources.
Common Netgear Router Setup Issues
Examine these steps to know more about setup netgear router issues;
Erroneous Configuration:
Connection errors:
Firmware Update Failure:
IP Address Conflict:
Browser Compatibility:
Factory Reset:
Interference and Signal Strength:
Location of the Router:
Can’t Change Network name (SSID) and WiFi Password?
- Make sure you have the correct IP address and login information entered when logging into the router’s web interface.
- Hold the reset knob
- The default settings will be restored, including the login information, so take note of that.
- If your router has firmware updates, look for them and install them.
- Configuration modifications might occasionally be problematic due to outdated firmware.
- If the problem continues, get in touch with Netgear support for more guidance or think about hiring a qualified specialist.
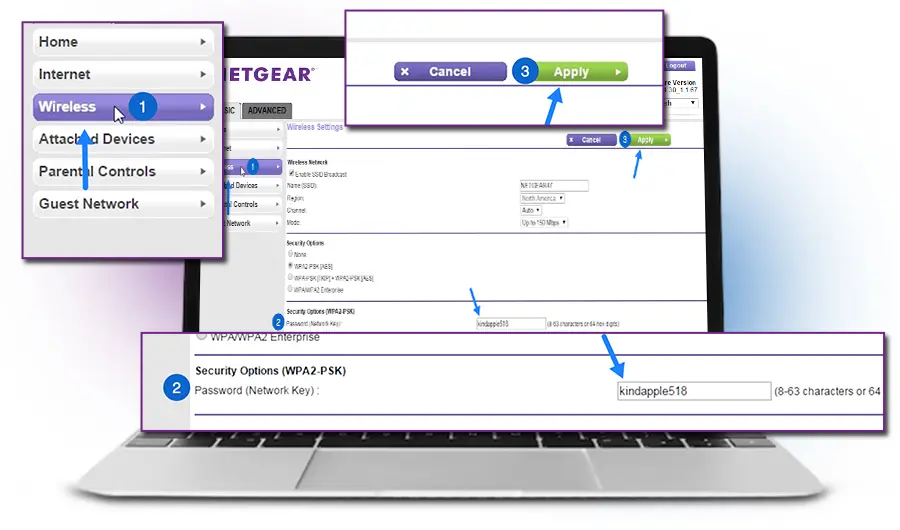
Troubleshoot Netgear Router Not Working
Follow these troubleshooting tips:
- Verify Power and Connections: Make sure all wires are inflexibly close and that the router is powered on.
- Router Restart: To restart the router, disconnect it from the power, wait, and then rejoin it.
- Verify the netgear router setup: for the perfect functioning of the router, you must make sure that netgear router setup has been done perfectly.
- Examine Internet Joining: By physically involving a device to the modem, you can make sure that your internet is functioning.
- Examine LEDs: Check the router’s LEDs to see if they point to any problems, such a malfunction or loss of connectivity.
- Update Firmware: Look for and apply any firmware apprises that are obtainable for your router.
- Speak with ISP: Should the problem continue, get in touch with your internet service provider to see if there are any network outages or connection problems.