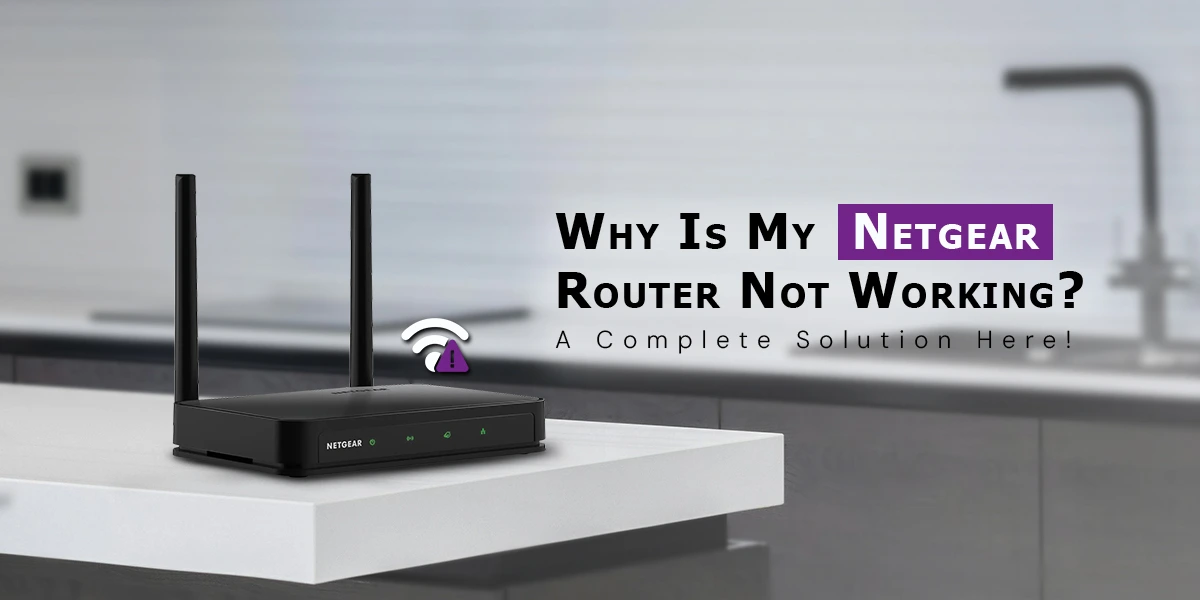
When your entire house or place of business rely on a reliable internet connection, having problems with your Netgear router may be quite annoying. Knowing the possible reasons and fixes is crucial, regardless of whether you’re having issues with your router, sluggish internet speeds, or absence of connectivity. This blog post will discuss some of the most frequent causes of Netgear Router Not Working and offer helpful troubleshooting techniques to restore your router’s functionality.
Why is my netgear nighthawk router not working
1. Problems with Power
Power-related issues may be one of the most straightforward and frequently disregarded causes of netgear router wifi not working malfunction. Your netgear router is not working as intended if it is not turned on properly or if there is a problem with the power supply.
Fixes:
Examine the power adapter: Verify that both the router and the power adapter are connected to a functional outlet.
Examine the Power Button. There is a physical power button on certain Netgear routers. Make sure the “On” position is selected.
Examine the power cables: Intermittent power problems may be caused by loose or damaged power lines. If the cord seems questionable, try utilizing another power adaptor.
Restarting the router can sometimes fix a lot of problems like netgear router wifi not working. After unplugging the router and waiting ten to fifteen seconds, re-plug it.
2. Problems with Internet Service Providers (ISPs)
Occasionally, your ISP may be the issue rather than your Netgear router. The other reasons could be netgear router not working after power outages, maintenance, or equipment malfunctions at your ISP. These all things contribute in Netgear Router Not Working.
Solutions:
Check for Service Outages: if netgear router wifi not working then first find out whether there have been any reported outages in your region, get in touch with your ISP or check their website.
Current Problems: Make that the modem is operating properly if your router and modem are set up separately. Try rebooting the router and modem at the same time.
Verify the status of the internet: A built-in diagnostic tool on certain Netgear routers can detect problems with your internet connection. This is accessible via the router’s admin panel.
3. Excessive heat
Netgear routers, like other electrical equipment, have the potential to overheat, particularly if they are situated in poorly ventilated spaces or are exposed to extreme heat. Performance deterioration or router failure might result from overheating.
Fixes:
Move your router: Put it anywhere with good aeriation, away from heat bases and straight sunlight.
Verify the ventilation: Make sure there are no dust or wreckages hindering router vents. To avoid dust accumulation, clean the vents on a regular basis.
Use Cooling Pads: To increase airflow if overheating is a persistent problem, think about utilizing a cooling pad or stand.
4. Firmware Problems
Your netgear router is not working and may experience poor speeds, lost connections, or total failure as a result of outdated or damaged firmware. The software that governs the router’s operation is called firmware, and it may be updated to address issues and enhance functionality.
Fixes:
Firmware Update: Check to see if there is a firmware upgrade available by logging into your router’s admin panel (often by putting “routerlogin.net” or “192.168.0.1” into your browser). If the firmware has to be reorganized, trail guidelines.
Automatic Firmware Updates: A few Netgear routers have this feature. Make sure the router’s settings have this functionality enabled.
5. Improper Setup
It’s possible that your router isn’t setup properly if you recently reset it or made any changes to its settings. Netgear Router Not Working issues caused by a misconfigured router may give the impression that the device is malfunctioning.
Fixes:
Verify Network Settings: Verify that the password, DHCP settings, and network name (SSID) on your router are all configured correctly.
Reset netgear router: Performing a factory reset might be helpful if you’ve altered settings and are still unable to identify the problem. Press and hold reset switch to accomplish this. You will be required to reconfigure router after doing this since it will remove all of your unique settings.
Reconfigure After Reset: After the router has been reset, you can either manually input the necessary settings via the admin panel or use the Netgear Genie or Nighthawk app to set it up anew.
6. Interference from Wireless
Wireless interference is another frequent problem that might make your Netgear router malfunction. Your router’s signal may be interfered with by walls, other devices, or even nearby Wi-Fi networks, resulting in poor speeds or lost connections.
Fixes:
Modify Wi-Fi Channels: Different channels are used by wireless routers. Interference may result from too many devices in your vicinity utilizing the same channel. To adjust the channel and lessen interference, go to admin panel of router.
Dual-Band Routers: Try alternating between the 2.4 GHz and 5 GHz bands if your Netgear router is compatible with both. Even though it has a superior range, 2.4 GHz band is more vulnerable to intrusion. Though it has an inferior range, 5 GHz band distributes faster speeds. Select the one that best suits your situations.
Move the Router: You may increase signal strength and decrease interference by placing the router in a central, unhindered area.
7. Overloading Devices
Although numerous devices may be linked to modern routers, each router has its limitations. Your Netgear router may have trouble providing dependable internet to all of the devices connected to it at once, which might result in Netgear Router Not Working problems.
Fixes:
Disconnect Unused Devices: To lessen the strain on the router, disconnect any devices that aren’t in use right now.
Make the switch to a mesh network: Consider switching to a mesh Wi-Fi system if your home is large or you have a lot of devices. This type of system splits the load across several routers to improve speed.
8. Problems with ISP-Specific Configuration
Certain router configurations, including VLAN tagging, static IP addresses, or certain login passwords, are required by certain ISPs. Your netgear router wifi not working if these settings aren’t set up properly.
Solutions:
Get in touch with your ISP: Find out from your ISP the particular parameters are needed for your Netgear router, then manually input them in the admin interface.
Verify Compatibility: Certain Internet service providers could provide their own routers or modems that are set up especially for their offerings. Make sure the infrastructure of your ISP and your Netgear router are compatible.
9. Failure of Hardware
If none of the aforesaid fixes explain Netgear Router Not Working issue, the router’s hardware may have malfunctioned. Component deterioration over time may result in a number of performance problems.
Fixes:
Warranty Check: To find out whether you can receive a replacement Netgear router if yours is still covered under warranty, get in touch with Netgear support.
Professional diagnostic: Take the router to a professional for a diagnostic if you think there may be a hardware malfunction but are unsure.
End thoughts
Even though Netgear routers are dependable gadgets, glitches can sporadically ascend with any technology. Your Netgear Router Not Working for a number of reasons, including wireless interference, outdated firmware, or a power issue. Most common problems may be identified and resolved without expert assistance if you follow the aforementioned troubleshooting procedures.

